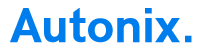How To: Create a QR Code
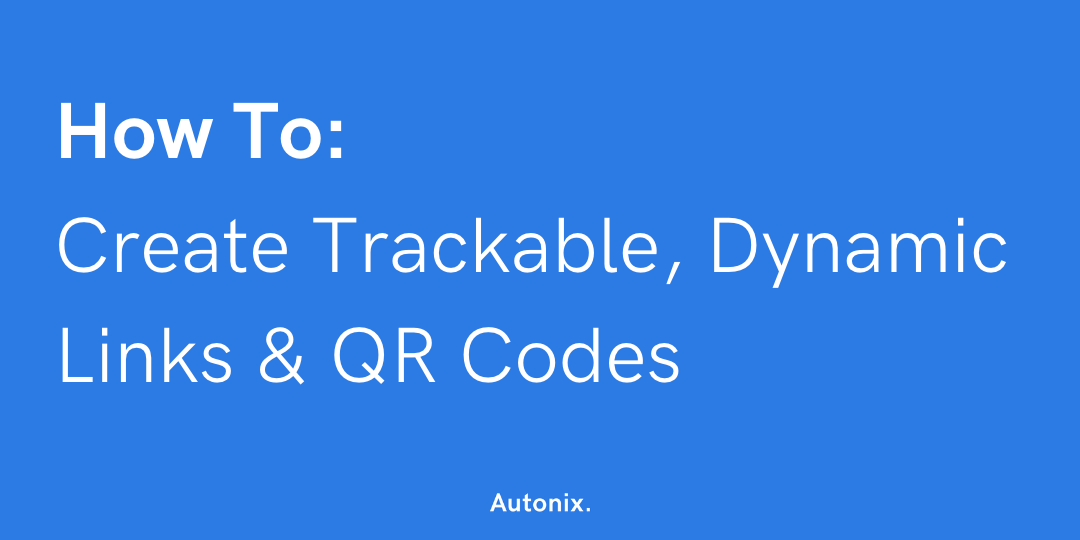
Autonix has built an intuitive flow for the creation of trackable dynamic QR Codes.
First... let's understand what a trackable dynamic QR Code is!
Trackable - when someone scans an Autonix QR Code, no matter what the QR Code is setup to do, their first stop will be hitting the Autonix servers to record anonymous information.
Dynamic - the term "dynamic" (as opposed to static), refers to the ability to change the function of the QR Code WITHOUT having to generate a new QR Code.
Steps To Create a QR Code with Autonix
In Autonix, QR Codes are generated by creating "Trackers." A tracker is the object that has all of the functionality described after a visitor engages with it. We call it a Tracker as it is a little more flexible than saying "Create QR Code"... because in addition to QR Codes, you can also share trackable links or provide a kiosk check-in (for some types).
- In the left hand navigation, click "Add Tracker"
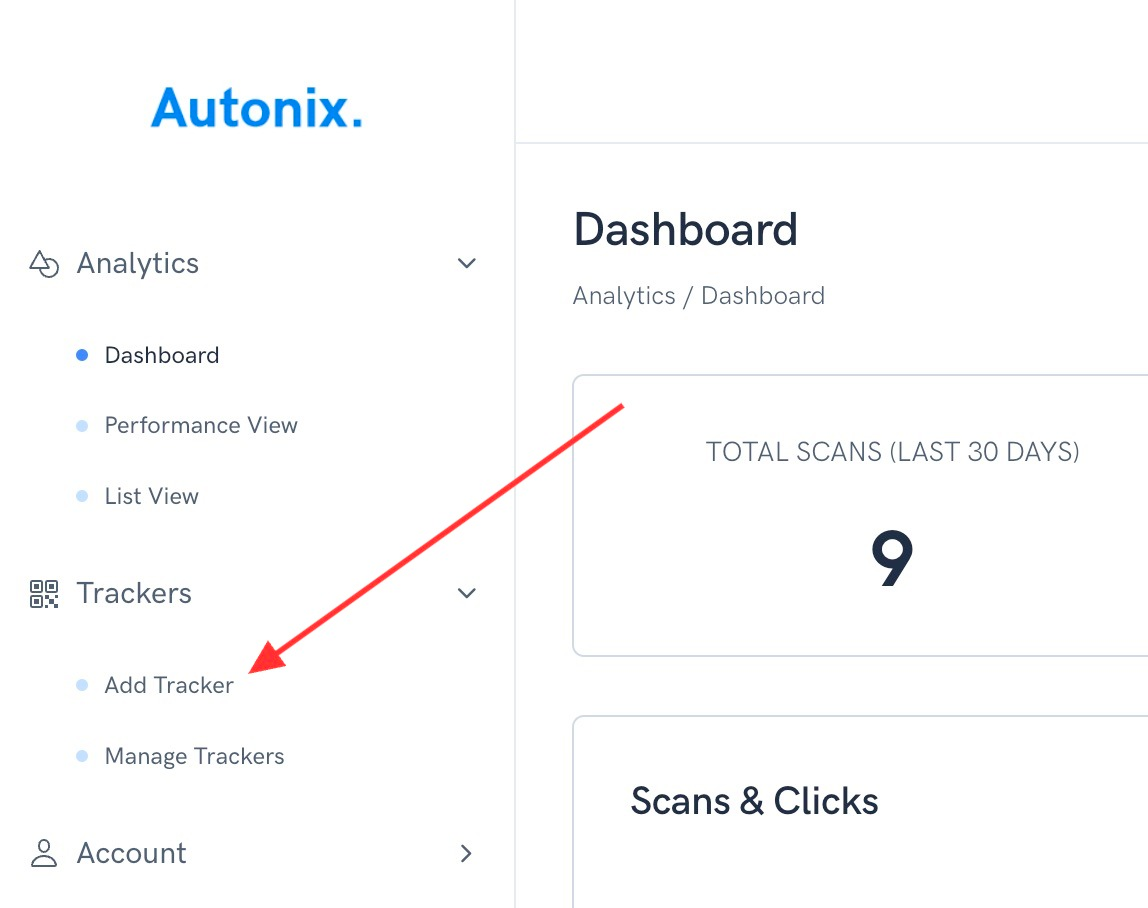
2. Select a Type and click "Next"
The most common type of QR Code is a "Website Direct" - which is when a visitor scans a QR Code and is immediately taken to the destination of choice.
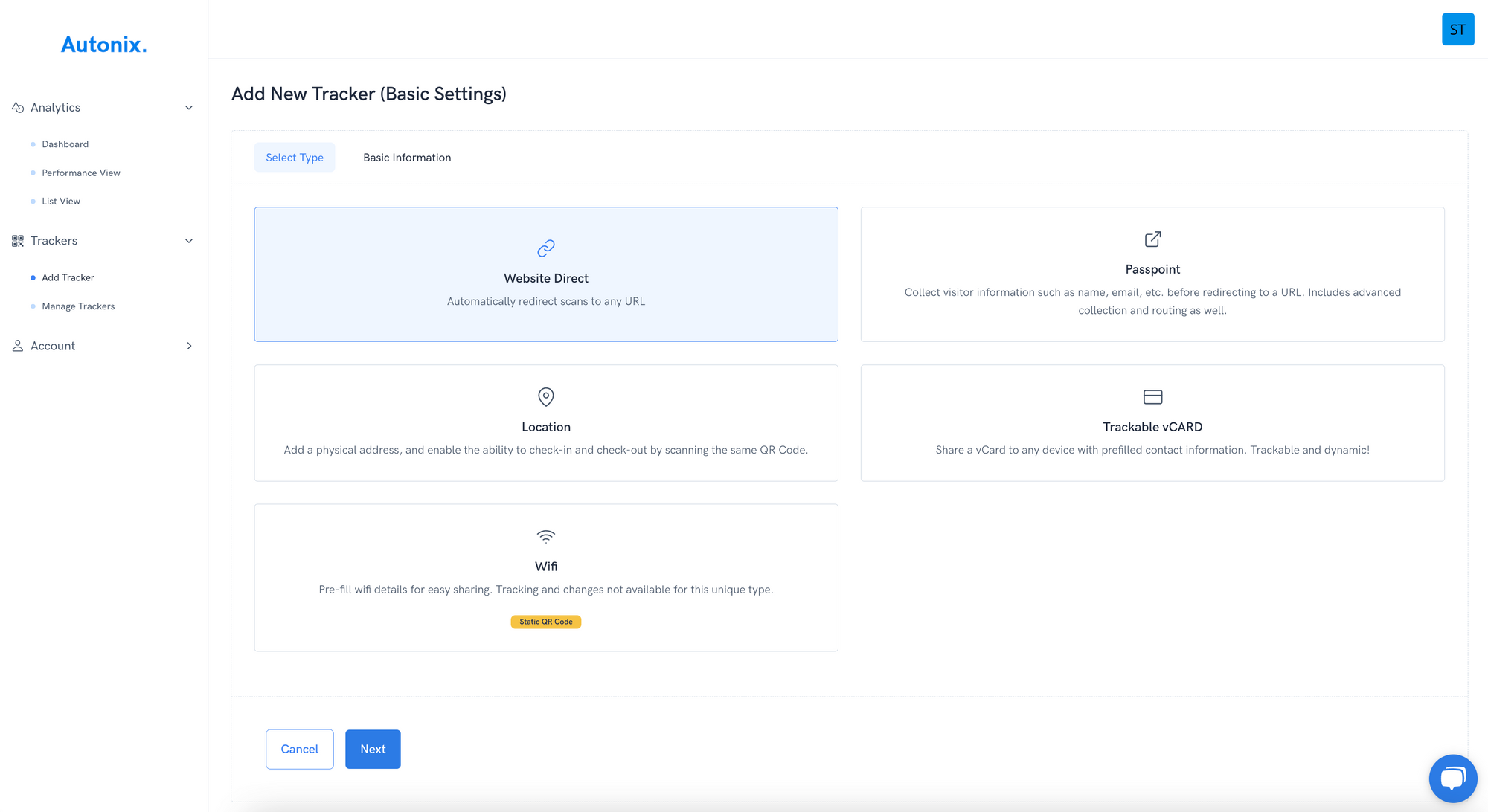
3. Fill in all applicable fields.
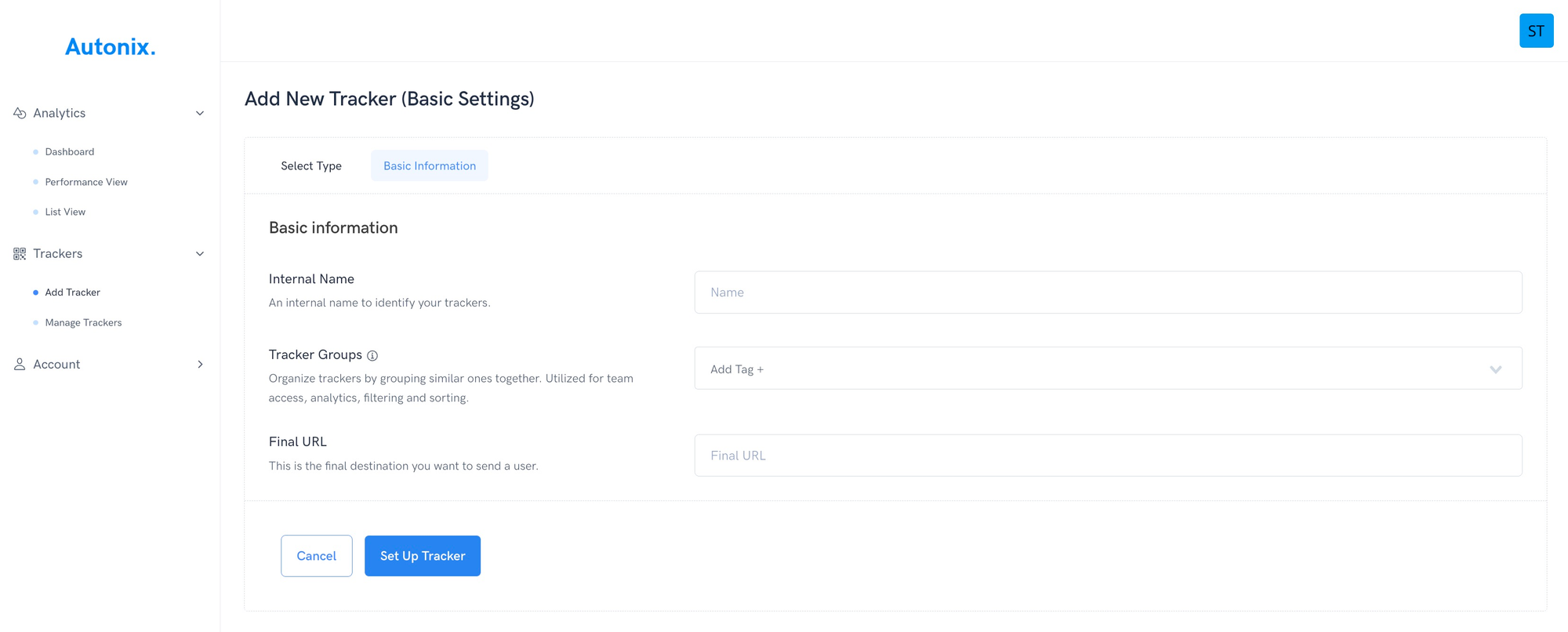
A note on Tracker Groups:
At least one Tracker Group is required. Tracker Groups serve two purposes. First, they allow you to create consolidated reporting across similar Tracker types. For accounts with many Trackers, this is a powerful feature as it lets you quickly analyze. Secondly, for multi-member accounts, this is also how permissions are managed. Admins assign members to groups. Once assigned to a group, all members have access to any tracker added to that group. Additionally, you can assign as many Tracker Groups as you want to categorize trackers. As an example, you can tag one Tracker with "Facilities," "USA," "Northeast," and "New York"... and another Tracker with "Equipment," "USA," "Northeast," and "New York." When you run reports later, you can then analyze all the trackers in each group, or complex reports like "Show me data on all Facilities in New York." So even though there's Equipment in New York, with a proper tagging strategy, you're going to only see data on the Facilities.
4. Upon creation, you'll immediately be shown a popup with only one button which will take you to the Sharing options, which includes QR Codes.
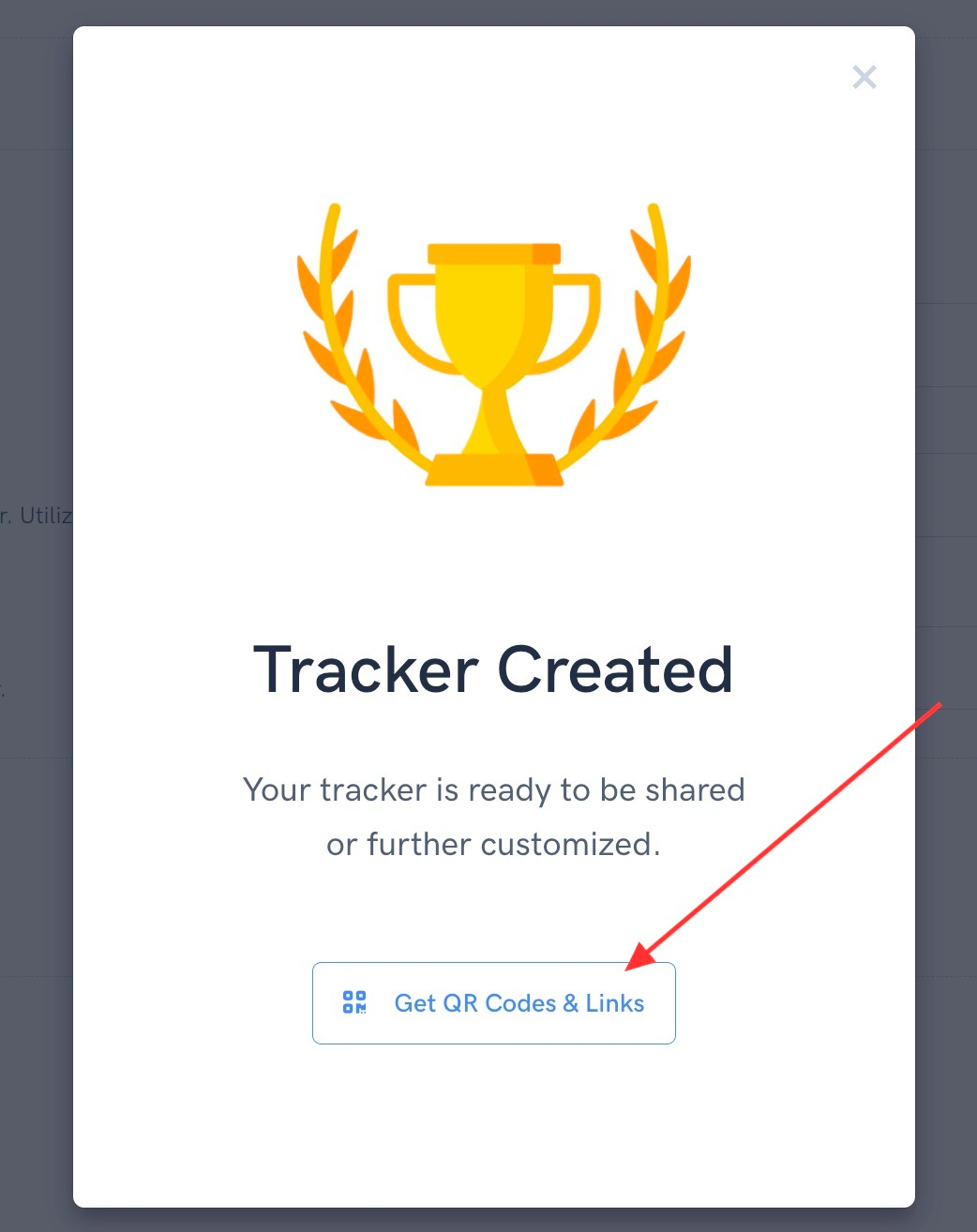
5. Thats it! To download a QR Code, simply click the dropdown to pick a PNG, EPS, SVG or a printable PDF!
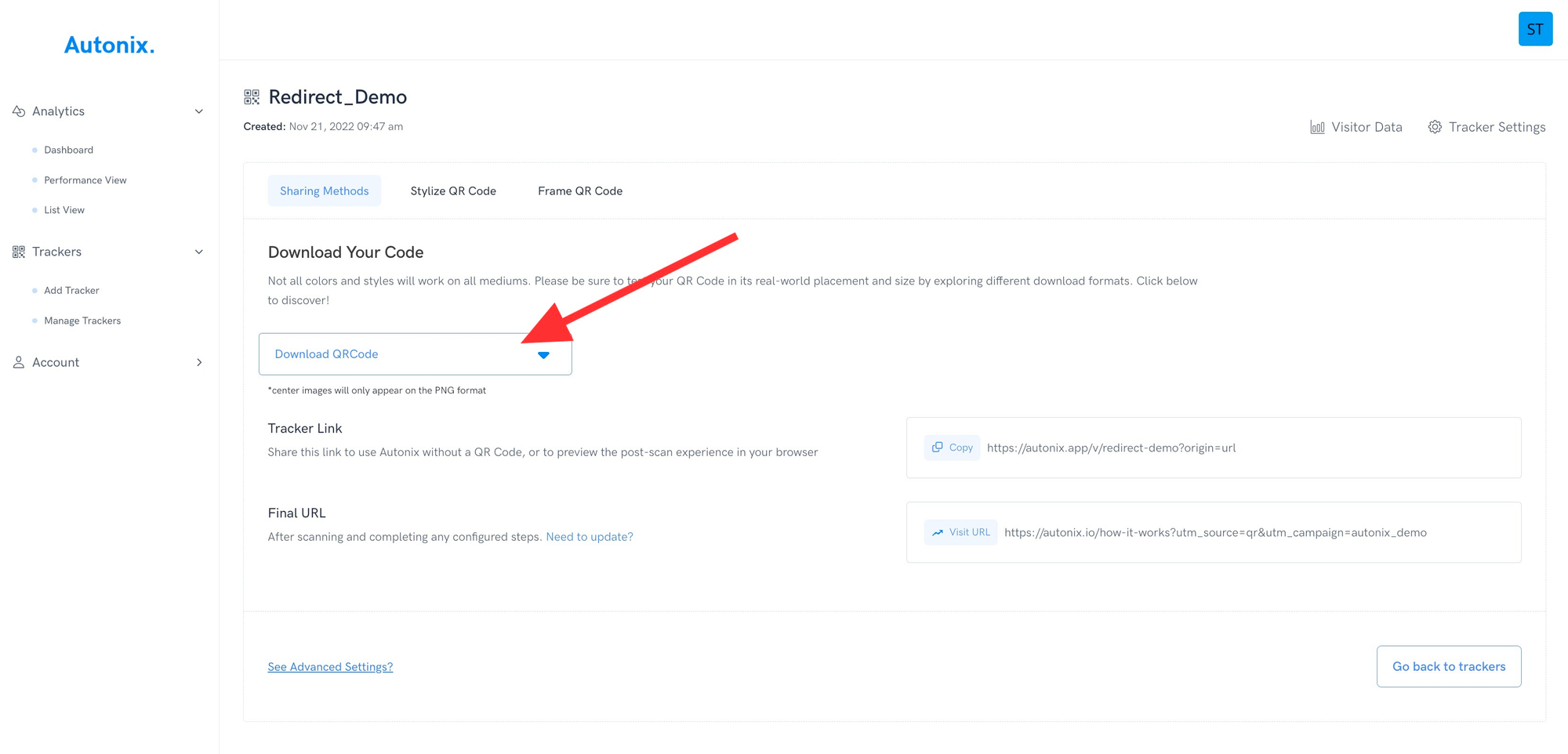
In addition to the standard QR Code, you can also
a. Stylize the colors, patterns, and logos of the QR Code by clicking on "Stylize QR Code"
b. Add a Frame to the QR Code which allows you to append text above/below the code before downloading
c. Copy the "Tracker Link" if you are sharing the link.
Other QR Code Types
This help file touched on only the "Website Direct" QR Code type. With it you can share any web accessible URL via QR Code, including Social Media links (Facebook, Instagram, etc.), Hosted files, and more.
The more complex types available via Autonix offer a huge amount of flexibility in how you interact with people "post scan" including collecting data, disseminating information, and integrating with other system.
All paid plans include unlimited Trackers, so dont hesitate to explore or contact support via chat or support@autonix.io for a demo or integration.